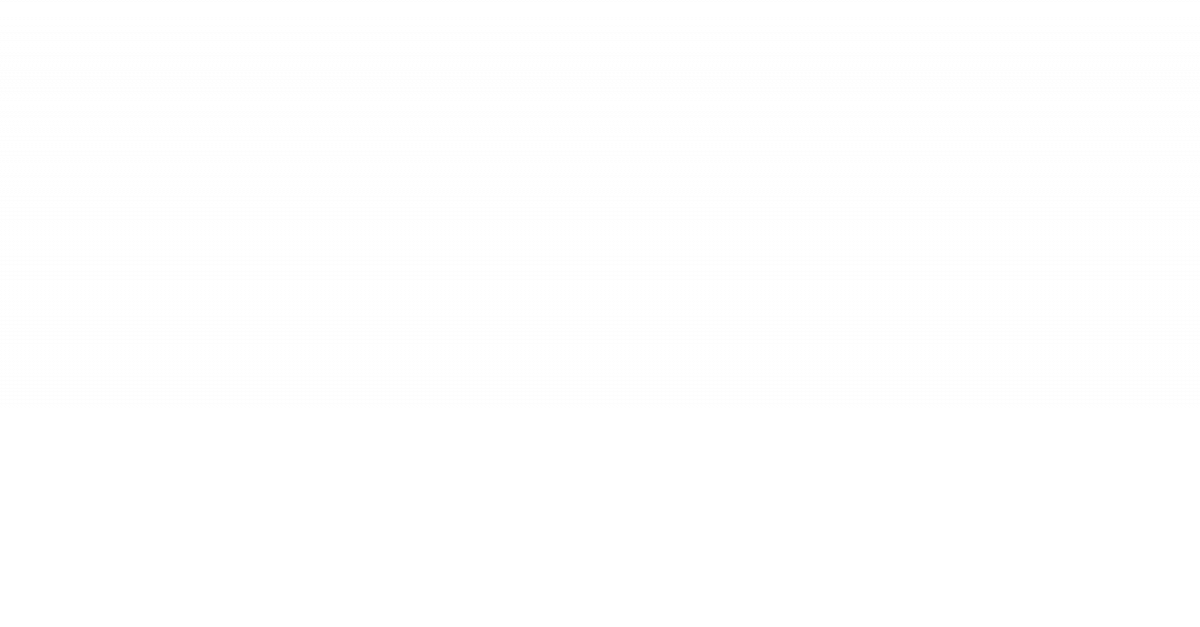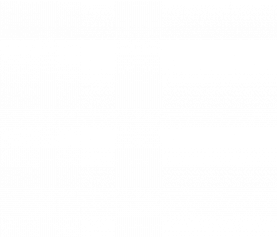Se stai cercando una guida per configurare Stripe in WooCommerce questo è l’articolo che fa per te. Continua a leggere perché ti spiegherò passo passo come installare Stripe in WooCommerce.
Stripe e WooCommerce quale plugin.
Prima di vedere come configurare Stripe in WooCommerce dobbiamo reperire il plugin che ci serve. Dal backend del tuo shop vai in Plugin > Aggiungi Nuovo e cerca ed installa WooCommerce Stripe o WooCommerce Stripe Payment Gateway.
Online puoi trovare diverse soluzioni per implementare Stripe in WooCommerce ma per esperienza quella che trovo funzioni meglio è quella degli sviluppatori di WooCommerce.
Stripe e SSL
Tra i requisiti essenziali perché Stripe possa funzionare all’interno del tuo store online c’è il certificato di sicurezza SSL.
Il plugin di Stripe, al momento della sua installazione implementa automaticamente Stripe JS per tokenizzare i pagamenti e mantenere al sicuro i dati della carta.
È importante quindi aver installato e configurato il certificato SSL (di qualsiasi tipo) all’interno del proprio shop WooCommerce.
Configurare Stripe WooCommerce
Per procedere a configurare Stripe in WooCommerce vai alla sezione delle impostazioni di pagamento in Dashboard > WooCommerce > Impostazioni > Cassa > Stripe
Quello che dovrai fare come prima cosa è attivare la modalità di pagamento e successivamente procedere con la sua configurazione.
Per semplificare il lavoro ho voluto rinominare per punti le varie sezioni da configurare, vediamole insieme:
- Per prima cosa è necessario creare un account all’interno di Stripe;
- La casella Enable/Disable ti consente di attivare/disattivare Stripe come metodo di pagamento nel tuo shop;
- Devi dare un titolo al tuo metodo di pagamento e questo sarà quello che vedranno i tuoi clienti in fase di checkout come nome dei pagamenti disponibili;
- Puoi inserire, se lo desideri, una piccola descrizione per i tuoi clienti che spiega cosa sia questo metodo di pagamento;
- Questa casella ti permette di abilitare/disabilitare la modalità di Test grazie alla quale potrai fare i test di funzionamento delle configurazioni. E’ fondamentale effettuare un test prima del go-live del sito web e poi riportare il settaggio in non-test;
- Qui, come per il punto 7 dovrai inserire le chiavi segrete relative all’ambiente di test che ti consentiranno di simulare un acquisto e pagamento nel tuo store. Attenzione perchè una volta che avrai disattivato la modalità di test dovrai re-inserire le chiavi relative, questa volta, all’ambiente live di Stripe
All’interno della schermata di configurazione sono presenti altri parametri che possiamo andare a settare per configurare Stripe in WooCommerce. Vediamoli insieme punto per punto:
- Inserire una descrizione della transazione che verrà visualizzata sull’estratto del tuo cliente;
- Se scegli Stripe Checkout i clienti potranno inserire i dati della carta in modalità pop-up anziché avere campi sullo schermo;
- Puoi selezionare la lingua di utilizzo;
- Attivando Stripe Checkout puoi anche selezionare Bitcoin Currency come pagamento;
- Puoi impostare un’immagine personalizzata nella misura di 128×128 accanto al titolo come modalità di pagamento;
- Se non abiliti Stripe Checkout è possibile abilitare l’API di richiesta di pagamento. Con questa funzione se il nostro cliente ha un borwser abilitato, ad esempio Android Chrome, Stripe chiederà se vuole utilizzare Chrome Pay per finalizzare l’acquisto;
- Abilitare/disabilitare Apple Pay;
- Impostare lo stile preferito per i pulsanti, bianco o nero;
- Puoi impostare la lingua per il pulsante Apple Pay. Ulteriori codici ISO a due cifre sono disponibili qui;
- Possibilità di offrire ai clienti di memorizzare i dati della carta di credito per velocizzare i successivi processi di checkout. I numeri della carta vengono memorizzati sui server di Stripe;
- Abilitare/Disabilitare la modalità di debug che, se attivata, salverà i messaggi di errore per facilitarti nella risoluzione degli stessi;
Stripe e WooCommerce : Go Live
Una volta che hai impostato tutti i settaggi del plugin ricorda di rimuovere il flag sulla modalità di test e sei pronto per accettare i pagamenti con carte di credito all’interno del tuo negozio WooCommerce.
Come sempre, per qualsiasi problema puoi commentare il post e sarò felice di aiutarti!
I prodotti che ti consiglio